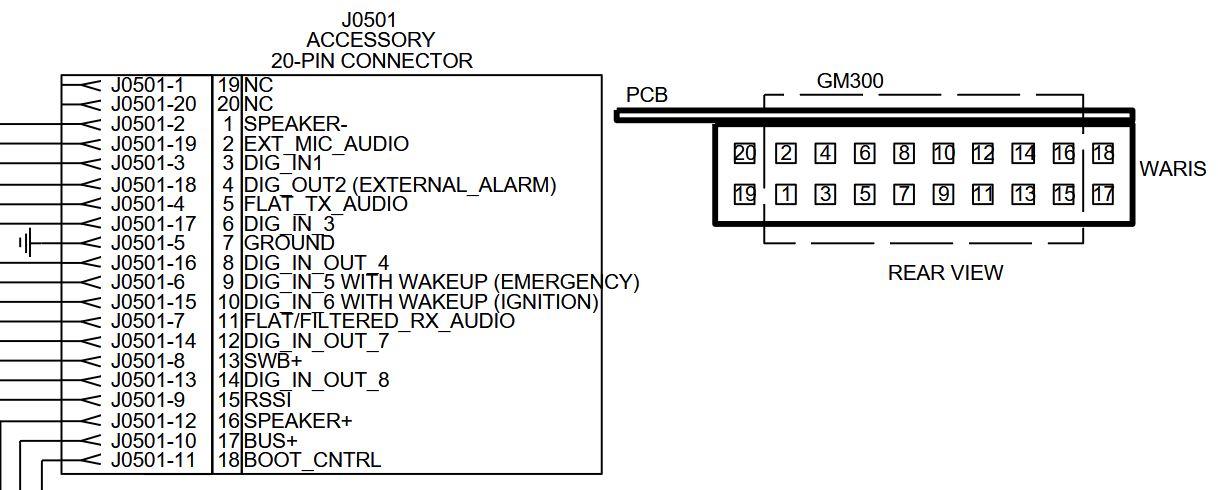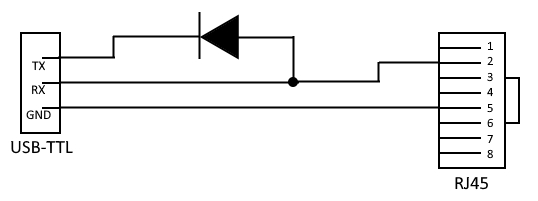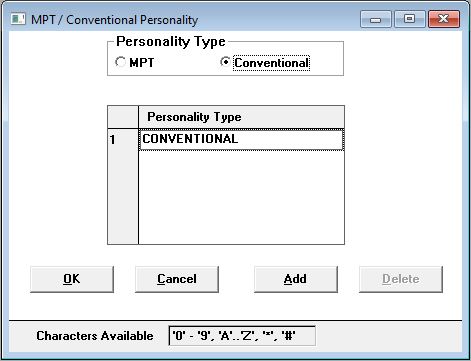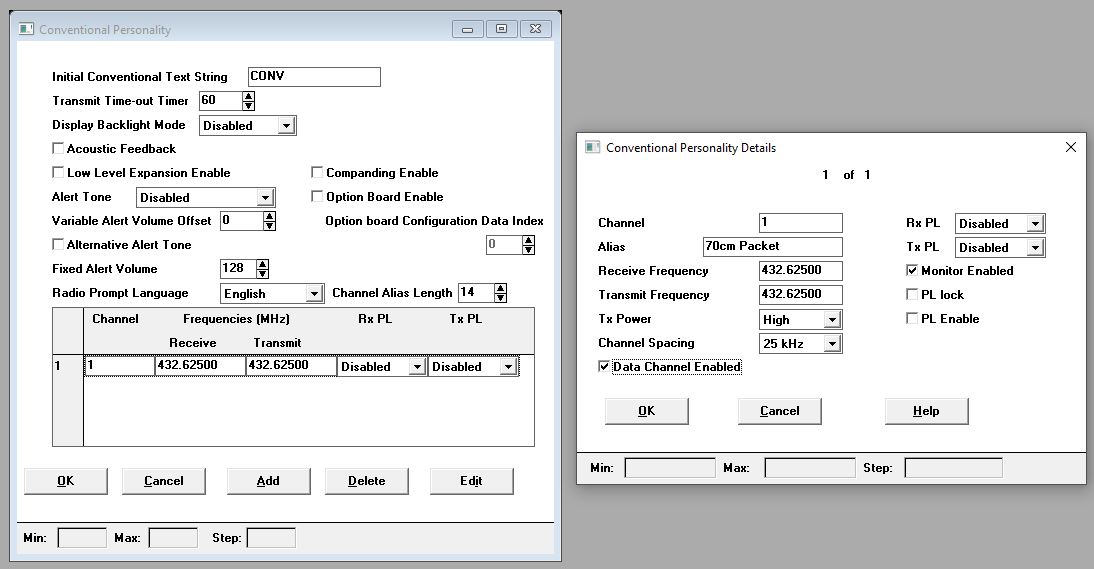Table of Contents
Motorola GM1280
The Motorola GM1280 supports trunking, but also has a “conventional” mode which makes it useful for packet radio. It has been found to work with the 9600 baud GFSK mode which is great for a fast packet link.
Power
The radio nominally uses 13.2V, but works happily at 12V too. The power connector on the rear is SAE, commonly used in the automotive industry.
Physical Connection to TNC
On the back is a 20-pin accessory connector which provides pins for flat audio receive and transmit, data PTT, and ground. Note that the pin numberings are a little strange, so refer to the chart below, which is as you look at the connector from the back of the radio. All the pins of interest for us are on the bottom row.
A strip of standard PCB female headers fit perfectly into one row of the 20-pin socket if you do not have an appropriate plug.
NinoTNC connection
| 20-Pin Accessory | NinoTNC pin |
| 5 FLAT_TX_AUDIO | 1 |
| 3 DIG_IN1 (DATA PTT) | 3 |
| 11 FLAT_RX_AUDIO | 5 |
| 7 GROUND | 6 |
Note that there is a special “DATA PTT” that enables flat audio input on pin 5.
For this pinout to work, you must program the radio correctly as per the next section.
Programming for Packet Use
You will need to obtain the “Motorola CPS for MPT Professional Radios” software for programming (Windows only, confirmed working on Windows 10). The exact version required may depend on the model/version of the radio, but version R00.08.08 was found to work for a UHF radio whose label listed “Type: MW504AD”.
A programming cable can be built from a USB-TTL adapter (5v worked for me), RJ45 plug, and a diode (almost any diode will do it seems). The RX and TX from the TTL adapter are connected to a single pin on the RJ45 via this diode, as in the diagram below, following the conventional pin numbers for the RJ45.
Insert the RJ43 to the mic port, and connect the USB-TTL to the computer, noting the COM port that it is assigned in Device Manager. In the CPS software, Go the the Options menu, select Configure, select the COM port and click OK. Power on the radio by pushing the centre of the volume knob for a couple of seconds. You can now test the connection tot he radio by going to the File menu and selecting Read Radio.
From the Personality menu, select MPT / Conventional Personality, and ensure only Conventional is added.
From the Edit menu, select Conventional Personality, then Conventional Personality Data. Ensure to disable the settings Low Level Expansion, and Compounding Enable (these will process the audio in undesirable ways, although it may not actually affect the flat TX and RX audio pins, but it's safer to disable all these features).
Use the Add button to add a channel, and use the Edit button to open a new window to set it's parameters. Enter the desired frequency, and for 9600 baud use be sure to select Channel Spacing: 25 kHz. Critically, enable the setting Data Channel Enabled, as this allows the flat audio input/outputs to be used on the 20-pin accessory port.
It's probably worth checking all the features in every section of the Edit menu to be sure no other unnecessary features are enabled.
You can then program the radio via File and Write Radio.