Table of Contents
Packet Chat
There are multiple different commonly used chat systems in the packet world. Here is a summary of some of them.
BPQ Chat
BPQ Chat is a Networked Converse/Chat server for the BPQ32 system. It supports a number of separate chat channels or “chatrooms”, called topics. Users initially are connected to topic “General”, but may move to other topics, or create new ones if desired. Internally it operates in the UTF-8 character encoding, allowing use of different languages. Output is also normally in UTF-8, but if a user is connecting using a terminal that only supports 8 bit character sets he can turn off UTF-8 output, and select which Code Page he wishes to use. The Chat server can accept a parameter from the Node to specify the Topic that the user wants to connect to. So a user could enter “CHAT Mytopic” to connect to Chat and select topic “Mytopic”. You can configure an Application Alias to allow users to connect directly to a specific topic, eg
- APPLICATION 2,CHAT,,GM8BPQ-4,BPQCHT,255
- APPLICATION 3,MYCHAT,CHAT MyTopic,GM8BPQ-14,MYCHAT
Accessing Chat Menus (from HTML)
 This is the main page accessed by {IP of BPQ Machine}:8008
This is the main page accessed by {IP of BPQ Machine}:8008
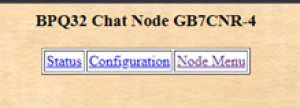 A click on 'Chat Mgmt' brings you here
A click on 'Chat Mgmt' brings you here
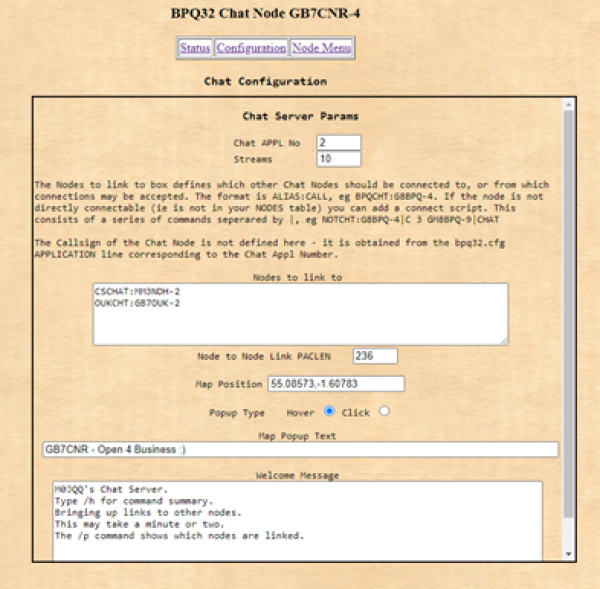 * 'Chat APPL No' - is from the node config file (BPQcongig.cfg)
* 'Chat APPL No' - is from the node config file (BPQcongig.cfg)
- 'Streams' - again from the config file
- 'Nodes to link to' - Examples given and also below. NOTE: You must also be linked at the remote node
- 'PACLEN' - defaults to 236 but may be adjusted with experience of the link reliability
- 'Map position' - Various types are accepted. See below
- 'Map pop-up text - Whatever you fancy (within reason!)
- Same for your welcome message
Configuration
You must specify Chat Appl Number, which must match an APPLICATION entry in your bpq32.cfg, and the number of streams to allocate to Chat. This controls the number of chat sessions supported, both User and Node-Node. If you want to link to other BPQ Chat Nodes, enter their NETROM Alias and Callsign in the “Nodes to Link to” box. Normally you can only link to other Chat Nodes if they are in your NODES list, but it is possible to get round this by using connect scripts (see below). Normally you should not link to more than two or three other Chat nodes. You must ensure that the node you are linking to also defines you as a “Nodes to Link to”, otherwise a lot of useless traffic will be generated as one end repeatedly tries to bring up the link and the other closes it. If you wish you can enter a customized Welcome Message which users will receive each time they connect to Chat.
Connect Scripts
Normally Chat will connect directly to the Alias:Call specified in the “Nodes to Link to”. You can override this by appending a connect script to the Alias:Call connect script. This consists of the commands needed to connect, separated from the Alias:Call and each other by | chars, eg
- TEST2:G8BPQ-4|C 3 GM8BPQ-5|CHAT
User Commands
All commands start with a /. Any text not preceded with a / is sent to call connected users in the current topic. Commands can be in upper or lower case
- /U - Show Users
- /N - Enter your Name
- /Q - Enter your QTH
- /T - Show Topics
- /T Name - Join Topic or Create new Topic. Topic Names are not case sensitive.
- /P - Show Ports and Links
- /A - Toggle Alert on user join.
- /C - Toggle Colour Mode on or off (only works on Console or BPQTerminal.
- /E - Toggle Echo.
- /Keepalive - Toggle sending Keepalive messages every 10 minutes.
- /ShowNames - Toggle displaying name as well as call on each message.
- /Auto - Toggle Automatic character set selection.
- /UTF-8 - Toggle Character set Selection - UTF* or 8 bit.
- /CodePage (or /CP) Select Code Page to uue when UTF8 is not selected.
- /Time - Toggle displaying timestamp on each message.
- /S CALL Text - Send Text to that station only.
- /F - Force all links to be made.
- /K - Show Known nodes.
- /B - Leave Chat and return to node.
- /QUIT - Leave Chat and disconnect from node.
BPQ Chat Network Display
A web page is maintained showing the status of the Chat Network. It can be seen here. If you have an AXIP link you will send a message to the system that maintains the map whenever your chatlinks go up or down, or every 10 minutes.
Updating your Information
The map system will create an icon for your station, positioned at Lat 0 Lon 0, and with a popup text of your Chat Node callsign. To update with your real position and your own popup text, use the Actions/Update Chat Map option from the main window.
Position
Enter your position. May be:
- Latitude, Longitude in degrees (S and W negative) eg 56.41805 -5.4966. This can be obtained from Google Maps
- GPS/APRS Format ddmm.mmm N/S dddmm.mmm E/W, eg 5828.541N 00612.684Wdd°mm'ss“
- NS/EW, eg 56°25'5” N 5°29'48“ W, as given by www.aprs.fi.The Latitude and Longitude values may be separated by a space or comma.
Popup Box Text
When your mouse hovers over (or clicks) a station on the map a popup box appears. You may specify the text here. The text is processed as HTML. It must be input as a single line, but because it is HTML, you may use<p> or <br> to format the text. The maximum length is about 230 bytes. For example: GM8BPQ Skigersta<p><a href=“http://www.g8bpq.org.uk”>BPQ32 Home Page</a> If your popup contains a link, you must select Popup Mode “Click”, so a user has to click the icon instead of just holding the mouse over it, otherwise they won't be able to click on the link
Send to Map System
This will transmit your information to the Map Server. This is sent as a datagram, so could be lost. If your update doesn't appear on the map after about a minute, check the position format and resend. Note that if either the position or Popup text fields are empty, the value will not be changed. If you wish to remove the popup text, enter a single space.
Save
Saves the position and popup information.
