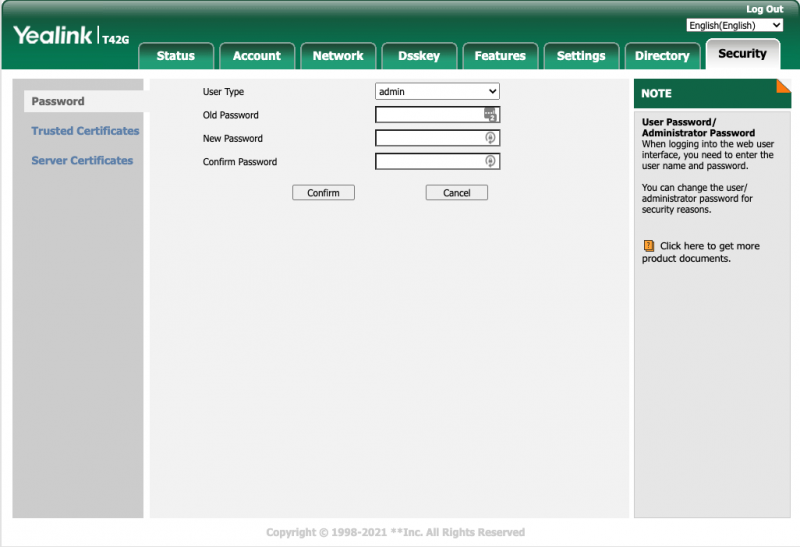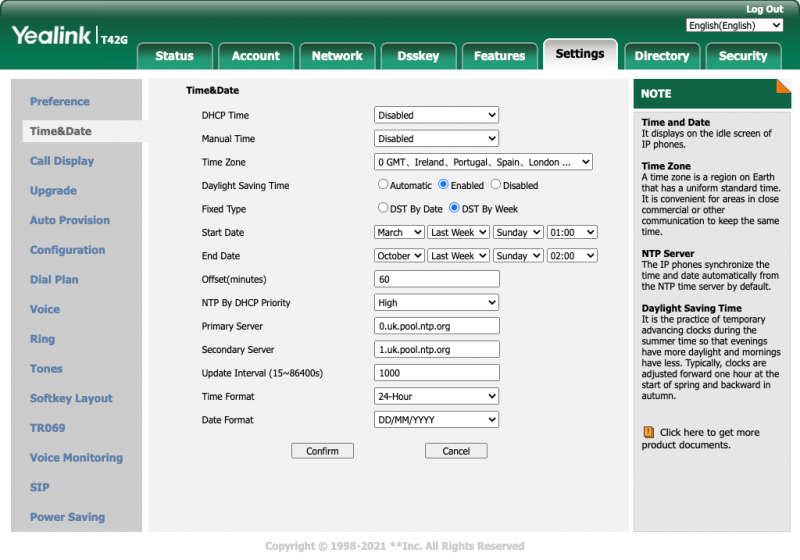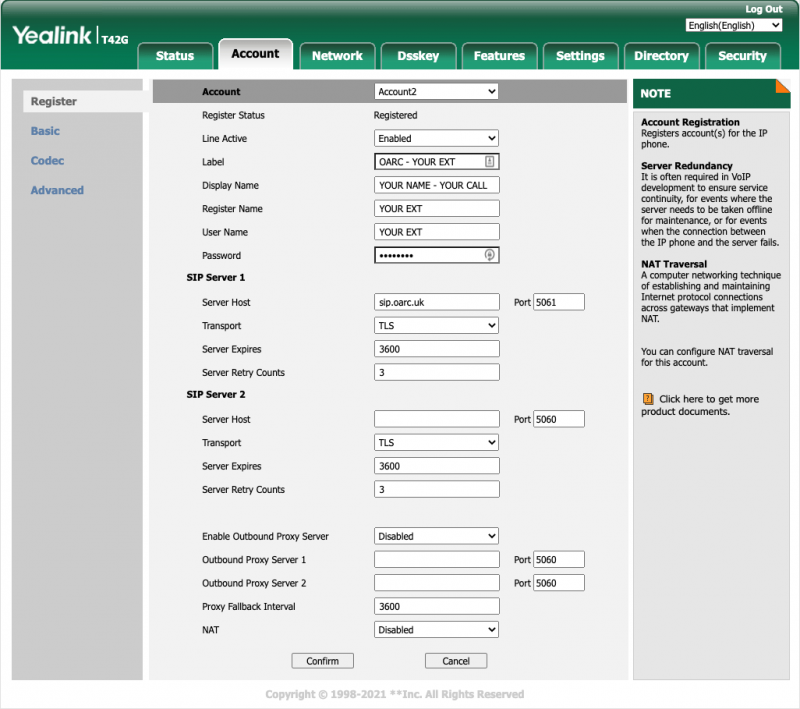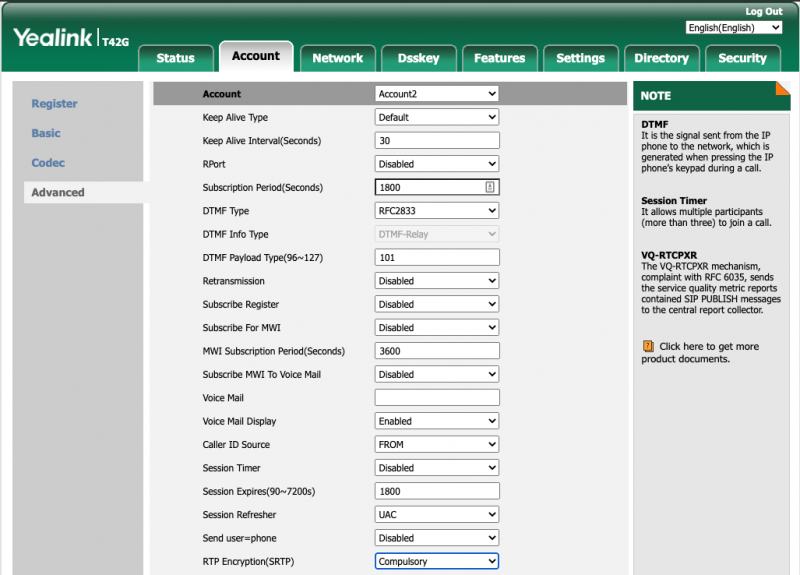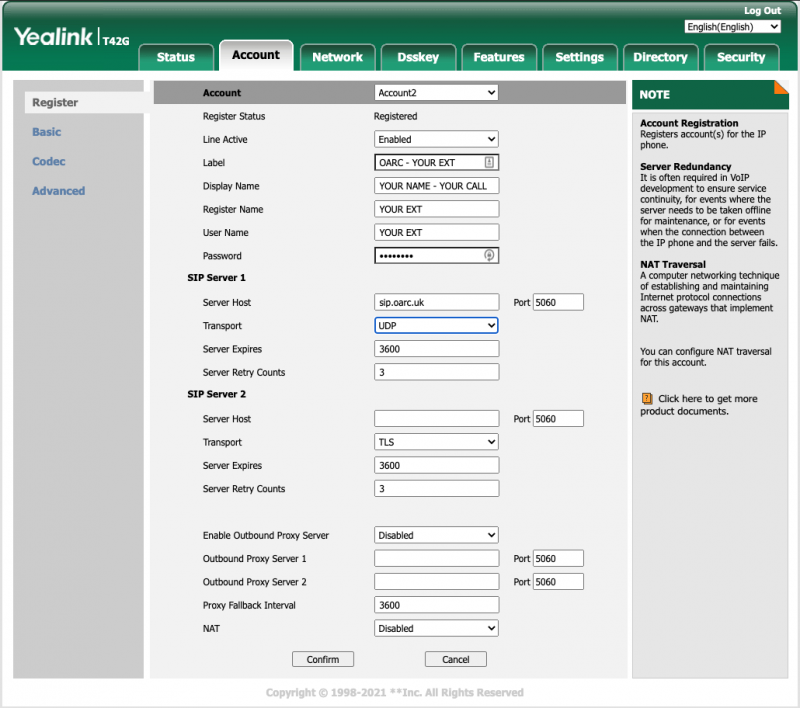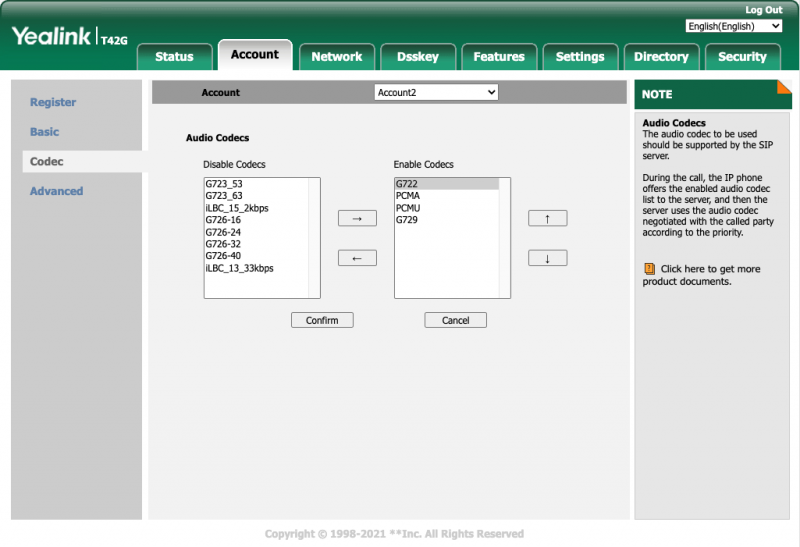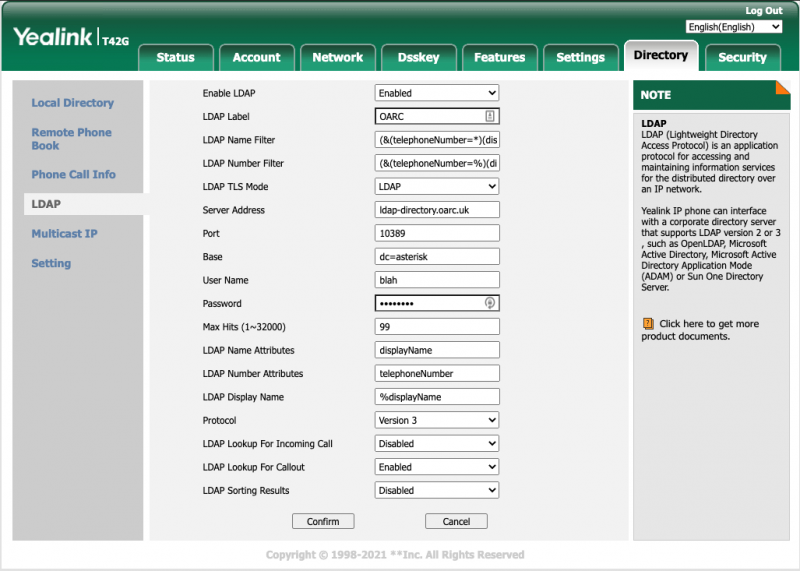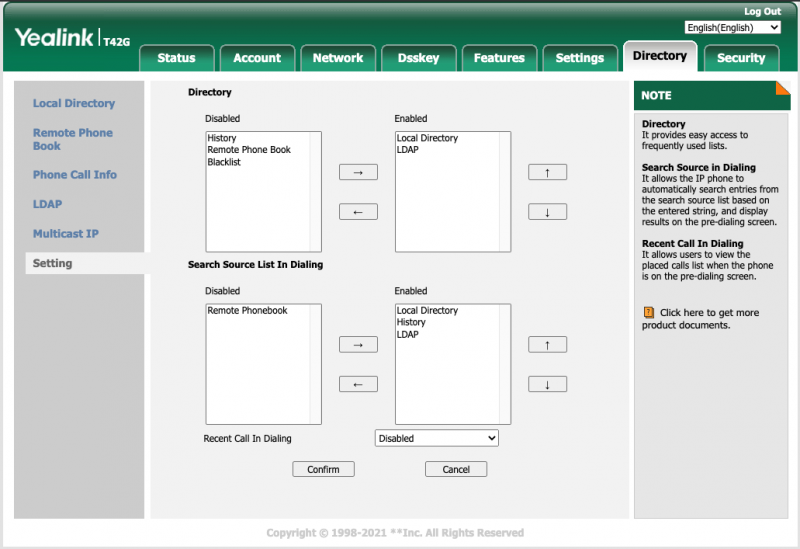Table of Contents
The OARC PBX has been retired. This page remains for posterity
Yealink Phones
Instructions on setting up compatible Yealink IP Phones
Yealink T4XG
The Yealink T4XG series is no longer in production but it still a functional and fairly up to date phone that can be picked up cheaply on EBay. They're highly flexible, configurable but lack support for modern codecs such as Opus.
These settings may well apply to other Yealink devices.
Access the Web Interface
To find the IP address of your phone navigate to the following menu using the buttons on the phone:
Menu Soft Key > Status
Type the IP into your browser and you should be presented with the configuration web interface. The default credentials are admin / admin
Set a password
It's important to update the password from the default as soon as possible. In the web interface go to Security > Password and update it to something secure.
Configure Date / Time
Navigate to Settings > Time&Date in the web interface and set it up as shown below, adjusting your Timezone if required:
Configure your Account
Navigate to Account in the web interface and select an account that's not in use. Use the following screenshots as a guide to configuring the line, using your assigned Extension Number and Password:
With Encryption
Without Encryption
Configure Codecs
Once you've setup your account, click on Codecs on the left to set codec priority. These phones don't support Opus so we prioritise G722 for “HD” Voice Quality:
Configure Busy Lamps
To configure Busy Lamps (BLFs) navigate to DssKey in the web interface and select an available Line Key. Configure it as shown below, remembering to update the extension number and label:
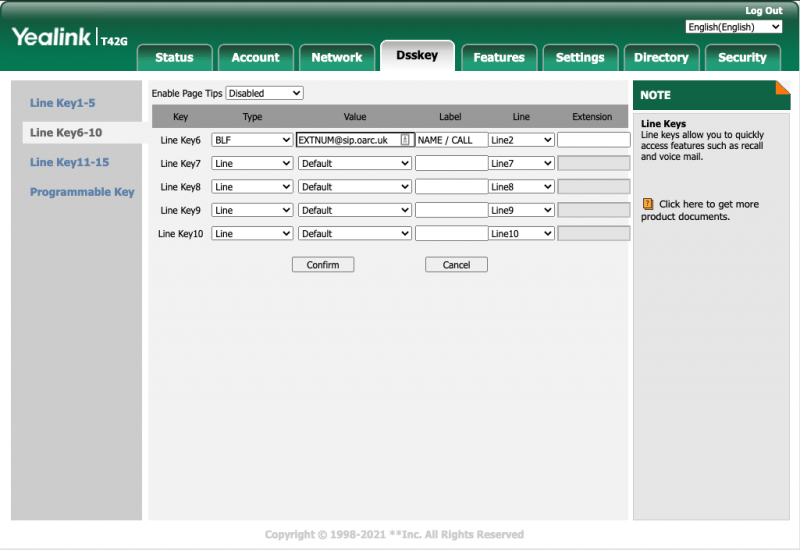
Configure the LDAP Directory
To configure the LDAP Directory navigate to Directory > LDAP in the web interface and complete as shown in the screenshot below. Note the directory is unauthenticated so username and password can be set to anything. See the notes underneath for the cropped fields.
- LDAP Name Filter:
(&(telephoneNumber=*)(displayName=%)) - LDAP Number Filter:
(&(telephoneNumber=%)(displayName=*))
You then need to add the LDAP directory to the list of available directories. Navigate to Directory > Setting in the web interface and complete as shown in the screenshot below:
To use the Directory, press the Directory key on the phone and select the OARC option. You can then scroll through the entries, or search.